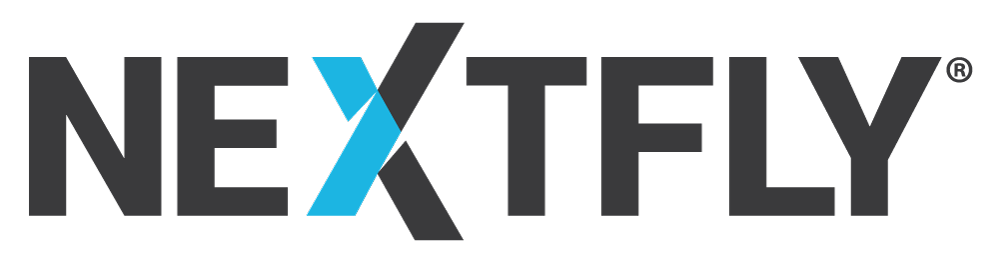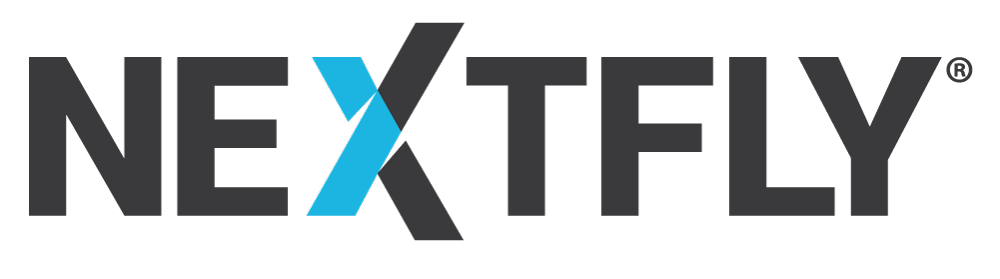The Problem: Failed to switch Terminal Server to INSTALL mode
If you are trying to install Sage 50 via Remote Desktop Connection, you will run into the error “Failed to switch Terminal Server to INSTALL mode. Please switch the mode manually. To swith (which is a typo, lol!) the mode, run “change user install” from the command line.”
Each time we’ve ran a major update or updated to the newest release, this has become an issue. Sometimes the “_setup.exe” file is sitting in the C:\Sage\%SAGEVERSION%\peachw\install\ directory, sometimes it is in another directory. So naturally, you would think to open up Command Prompt and type “change user /install” like the dialog box tells you to — And quickly you will find out that it does not work. It will say “Install mode does not apply to a Remote Desktop Session Host server configured or remote administration.”
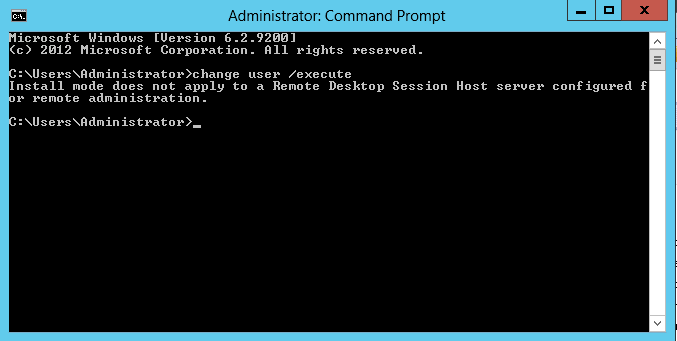
The Solution: Find the _setup.exe in the temp directory
- Make sure you have tried to run the “SETUP.EXE” file at least once, so that all of the files get unpackaged in the temp directory we are going to find next.
- Hit the Start key on your keyboard, and type Run — Then click the RUN application.
- Once the run app opens, simply type: %temp%
- Hit enter and it should bring you to a directory of temporary folders. Find one that looks something like “GwoF9j” (also, check the date of when it was modified, it should be todays date)
- Open the Peachw folder and run _setup.exe as administrator.
- That’s it!
I’ve tested this fix on several different server installs and they have worked every time. So the dreaded “Failed to switch Terminal Server to INSTALL mode” has been solved.
Note: This procedure is mostly for Sage 50 (Peachtree) Windows Servers. The servers we have running Peachtree are Server 2012 R2 on Amazon Web Services (AWS) EC2 Instances.